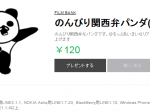- Home
- LINEスタンプの作り方, Photoshop
- はじめてのLINEスタンプ作り②~スタンプを作る~
はじめてのLINEスタンプ作り②~スタンプを作る~
- 2015/4/28
- LINEスタンプの作り方, Photoshop
- LINE, ちょいウザマチコさん, はじめてのLINEスタンプ作り, スタンプ, 作成, 初心者

ガイドラインと注意するべきポイントを確認したらさっそくつくってみましょう。
売れるスタンプをつくるには、マーケティングや綿密な調査、コンセプトの出案等
時間がかかるものですが、今回の記事ではとにかく「スタンプの作り方」に着目します。
実際にAny illustのスタッフが制作した「マチコさん」の制作過程もふまえてご紹介したいと思います。
スタンプを作るのに必要なもの
・紙
・ペン
・PC(マチコさんはMacで制作)
・photoshop
・スキャナ(なければスマートフォンのカメラでも可)
スタンプ画像の作成手順
ざっくり説明すると、
1.(描く)
2.(画像にする)
3.(塗る)
4.(サイズ調整をする)
5.(画像形式を変える)
という流れになります。
●さあつくってみよう
1.(描く)
まずは元となるイラストを描きます。
[マチコさん]では、線だけ描いておいてあとから色をつけることにしました。
このとき、線が途切れないようしっかりとつないで描いておきましょう。
中途半端に途切れていると、あとで困ったことが起きます。(あとの章でお話しします)
手描きならではの味を出したい、アナログのほうが得意だという方はここで直接色を塗っておいてもOKです。
2.(画像にする)
次に紙に描いたイラストをデータ化します。
何かしらの方法でPCにうつしましょう。スキャナで取り込んだり、iPhoto(macの場合)で取り込んだり、
スマートフォンのカメラで写真を撮ったり、なんでもOK!
数が多いので、自分が一番やりやすい方法で作業しましょう。
42枚全てのイラストを取り込んだら、次は色をつけやすい画像にするため下準備をしていきます。
黒い線の部分だけを残したいので、それ以外の必要ないところを消していきます。
線の部分ははっきりと見えるようにしておきます。
[トーンカーブ]で調整しましょう。
3.(塗る)
メインの線レイヤーはロックしておき、その下に[新規レイヤー]を作成、色を塗っていきましょう。
色ごとにレイヤーを分けておくことをお勧めします。あとから修正しやすくなります。
この時点では、念のた めpsd形式で保存しておきました。
(png形式で保存するとレイヤーが統合されてしまうため)
さて(描く)でも少し触れましたが、線が途切れていると塗りたい箇所を選択して着色できないため
[ブラシ]でひとつずつ塗っていくことになります。
画像がひとつなら丁寧にブラシで着色してもよいですが、
今回は必要数42個と数が多いので、効率を考えるとはじめにしっかり線を濃く描いておくほうがラクです。
4.(サイズ調整をする)
指定サイズは320ピクセル×370ピクセル。
スタンプひとつの大きさをこのシカクに納める必要があります。
合わせていきましょう。
5.(画像形式を変える)
最後に、画像をpng形式に変換します。
psdデータをpngに書き換えましょう。
このような単純作業は、自動処理の[バッチ]という機能を使うととてもラクです。
1つの作業工程を保存しておき、残りの41個に対して[バッチ]を使う
その全部に同じ作業を自動的にやってくれるという、魔法のような機能です。
詳しい説明はここでは割愛しますが、とても便利な機能なので知らない方はぜひ使ってみてください。
(別で記事にしますので、ぜひご覧ください)
LINEスタンプ制作の基本的な手順は以上です。
超・初心者向けのかんたんな作り方や、スマートフォンアプリで作るやり方もあるようですね。
試してみてそちらもご紹介できればと思います。
以上【はじめてのLINEスタンプ作り②~スタンプを作る~】でした。