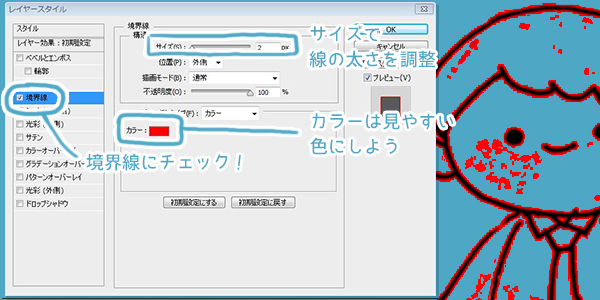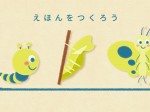見えづらいゴミ、残ってない?透過確認の方法!

こんにちは、前回は透過の方法についてお話しましたね。
透過した後に気になるのが、目に見えない薄さや小ささのごみだと思います。
今回は、そのごみをサクッと見つけて削除する方法についてお話します。
見えないけど、意外とあるごみ
透過がうまくいった!
そう思ってpngで書き出しを行って、いざ色背景の上に乗せると…
あれ?うっすら黒いつぶやグレーのもやが!なんて体験をしたことはありませんか?
背景と似たような色のごみは、意外と気がつかなかったりしますよね。
そんなときに便利なのが、レイヤー効果の「境界線」です。
境界線に色を付けて、ゴミを判別しよう
早速やってみましょう!
ゴミを消したいレイヤーをダブルクリックか、右クリック>レイヤー効果を選択してください。
レイヤー効果パネルがでましたね。
では、境界線にチェックを入れてください。
この時点で、レイヤーの透明とそうでないところの境界部分に線が出てきたかと思います。
まずは、境界線の色を目立つ色に変更しましょう。
次に、境界線の太さを見やすいサイズに変更してください。
大きすぎてもゴミの位置が正確にわかりづらくなりますので、画像サイズに合わせて見やすいサイズに調整してくださいね。
これで、準備は完了です。
見えないゴミがたくさん出てきました。
消しゴムで消してもキリがないので、まずは大まかになげなわツールなどを利用して選択>Deleteキーで削除して行きましょう。
これだけでもとてもきれいになったのではないでしょうか!
あとは選択しづらい箇所にあるゴミを、消しゴムなどで消していきましょう。
きれいに透過できました!
終わったら、レイヤーの効果の目玉アイコンをクリックして効果を不可視化しましょう。
これで、透過は終了です!
いかがでしたか?
透過ミスはスタンプを作るときにも神経を使う部分だと思います…作るというよりは作業ですから、楽しくないですしね。
これらの方法で、少しでも面倒な作業をカンタンに済ませてしまいましょう!
シリーズ一覧