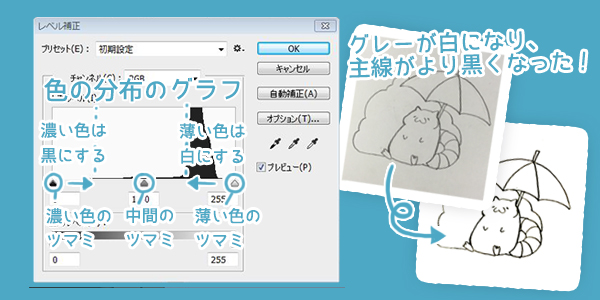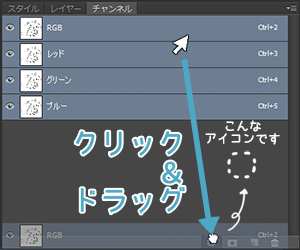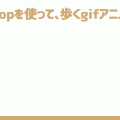こんにちは!
最近ラインスタンプの申請がとても早くなりましたね。
これからラインスタンプを作ってみようと思う方も多いのではないでしょうか。
その際、パソコンで絵を描く環境を整えるのはなかなか難しい…
特に線はマウスやペンタブに慣れていない人だとブレが多いですから、そこだけ紙で用意したいと思ったことはありませんか?
ただ、このとき注意しなければならないのが透過ミスです。
これでたくさんのクリエイターズスタンプがリジェクトされているのが、「リジェクト 理由」などで検索してもよく分かると思います。
そこで!
今回は画像をフォトショップで透過する方法について説明して行きます。
フォトショップで、アナログで準備した線画を透過しよう!
まずは、取り込んだ画像を用意してください。
写真の場合は背景が白だけになるように、また自分の影などが入らないよう注意をしてくださいね。
線画を補正する
用意した画像を開いたら、レベル補正で画像をできるだけ白と黒だけの状態に近づけます。
大雑把にごみ対策
次に、画像の必要ない部分をクイック選択ツールやなげなわツールで選択しましょう。
今選択している部分は、いらないところです。
白く見えますが、実は意外とこういうところにたくさんのごみがあるので、透過する前にここを真っ白に塗りつぶしておきます。
(背景レイヤーで選択した状態でDeleteキーを押すと、塗りつぶしというポップアップウィンドウが出てきます。
使用>カラーを選択するとパレットがでてくるので、真っ白を選択して塗りつぶしましょう。
背景でないレイヤーの場合は、いったん新しいレイヤーに塗りつぶしをしてレイヤーを結合しましょう。)
できましたか?
できたら、いよいよ透過です
チャンネルパネルの、RGBというところをドラッグして、パネル下部にある点線のマルみたいなアイコンのところに入れてください。
すると、何かが選択されましたね。
これは、いま白色が選択されている状態なのです。
次に、選択範囲を反転させてください
これで、白以外の部分が選択された状態になりました。
新しいレイヤーを作って、任意の線画色を流し込んだら線画の完成です!
いかがでしたか?
しかし、これでもキャラクターの中にはゴミが残ってしまったり、逆に白でなく黒いツブツブのゴミが発生してしまうことがあります。
次回は、そういうゴミを見えやすくし、きれいに削除する方法についてご紹介します!
シリーズ一覧