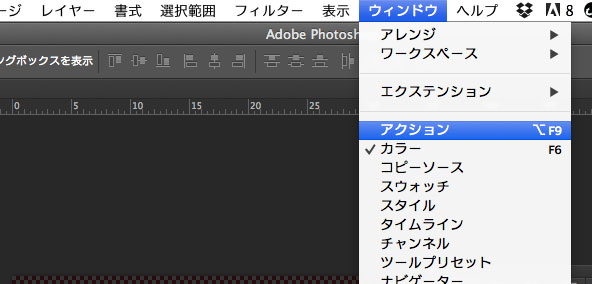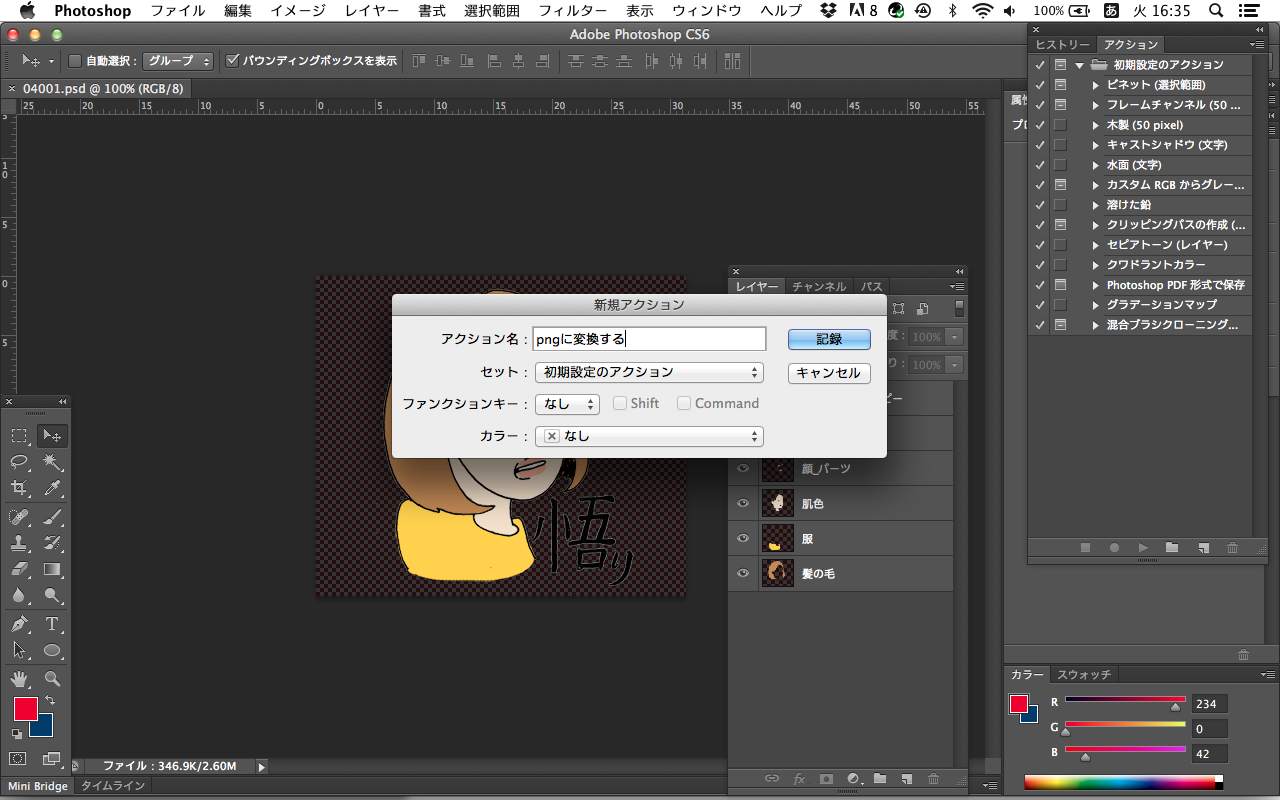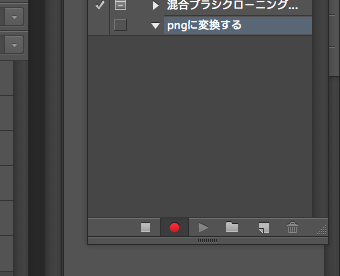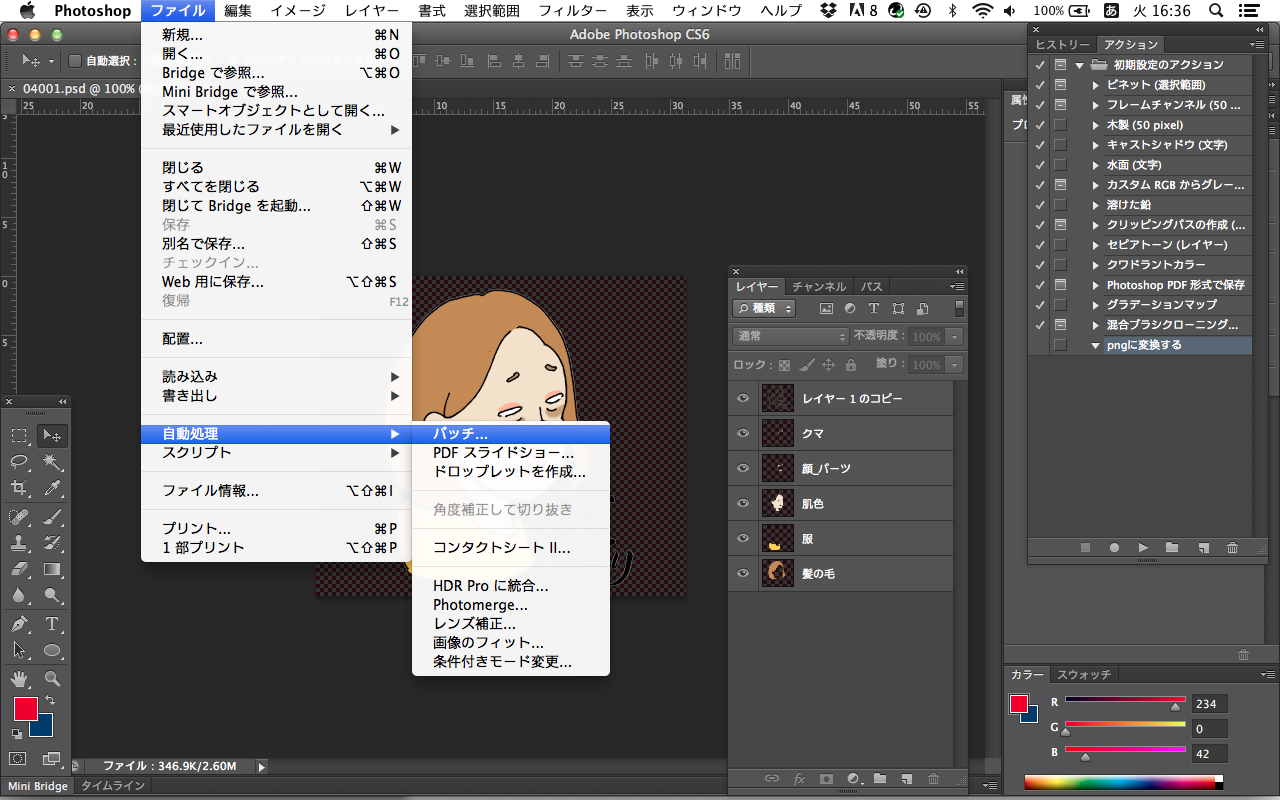- Home
- LINEスタンプの作り方, Photoshop
- LINEスタンプ制作のコツ -③バッチ処理を使う
LINEスタンプ制作のコツ -③バッチ処理を使う
- 2015/4/28
- LINEスタンプの作り方, Photoshop
- LINE, LINEスタンプ制作のコツ, アクション, スタンプ, バッチ

LINEスタンプの制作は「時間がかかる!」という印象を持つ方が多いのではないかと思います。
その要因として1つあげられるのは、
「数が多い!」ということ。
サイズを整えたり、画像形式を変えたり、、といった単純作業はなるべく時間短縮させたいですね。
そこで今回はphotodshopのとても便利な機能[バッチ処理]についてご紹介したいと思います!
どう便利なの?
一連の工程をひとつの[アクション]として保存しておけば、選択したデータすべてに同じ処理を施してくれます。
それが バッチ処理 。同じ作業をいくつもするという手間が省け大変便利です。
●実際に使ってみよう
今回はpsdデータで保存してある[マチコさん]のスタンプをpngデータに変換したいと思います。
1:フォルダをつくる
まず最初に保存先のフォルダを作っておきましょう。
バッチ処理をかけたあとのデータが保存されるフォルダです。
2:アクションを記録する
▲ photoshopを起動させ、ひとつめのデータを開きます。まずは[アクション]ウインドウを表示。
▲[新規アクション]を設定。アクション名をつけます。
ここでは ”アクション名:pngデータに変換する” としました。
▲アクション[pngに変換する]を記録します。
選択して、下の●を押すとこれから行うすべての作業を記録することができます。
赤くなっているのが記録中のサインです。
png形式で[別名で保存]します。
今回の作業はこれだけなので、■ボタン(記録終了)を押しましょう。
3:バッチ処理
▲ファイル/自動処理/バッチ…
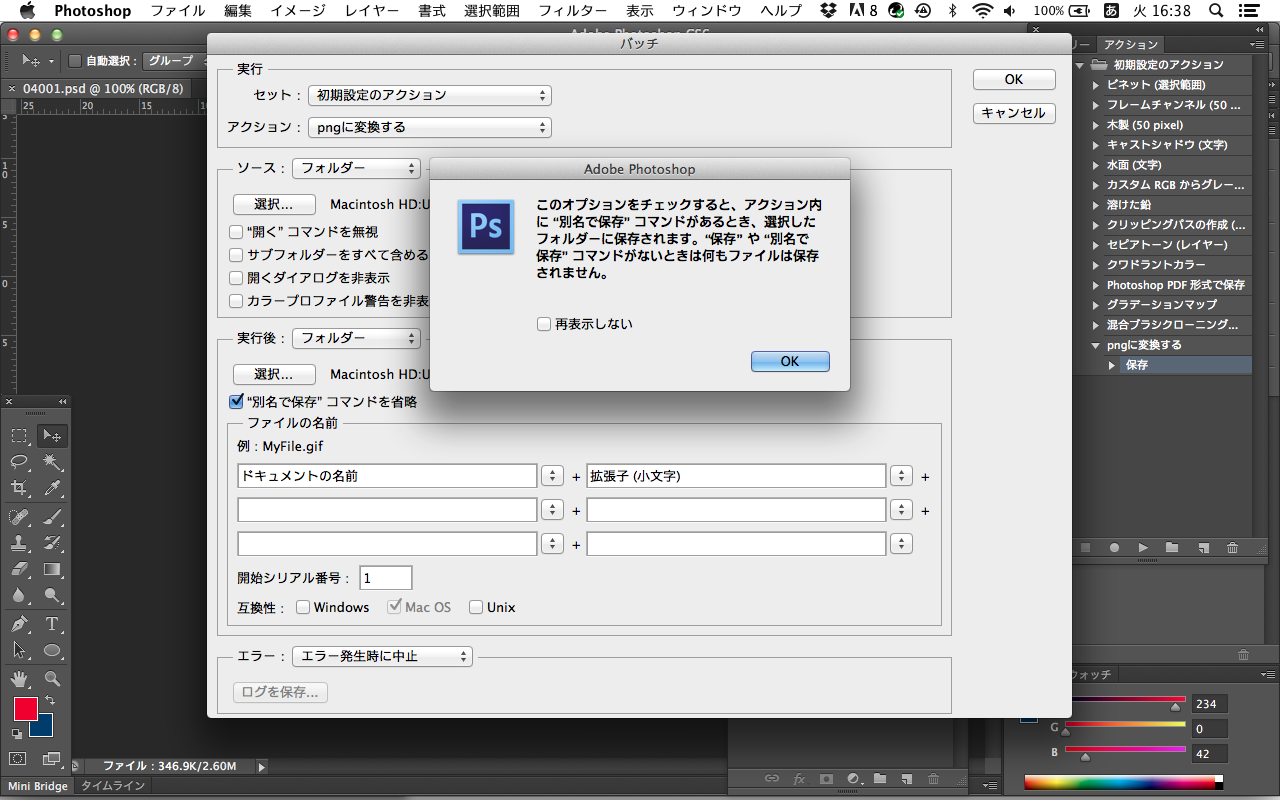 ▲実行 : 実行させたいアクションを選びます。先ほどつくった[pngに変換する]を選択。
▲実行 : 実行させたいアクションを選びます。先ほどつくった[pngに変換する]を選択。
ソース : 変更させたいデータを選びます。フォルダごと選択しましょう。[psdデータ]を選択。
実行後 : バッチ処理をかけたあとの保存先を選びましょう。最初につくった[png]フォルダを選択。
( 注意! )
今回のアクションには[保存]というコマンドが含まれているので、
□”別名で保存コマンド”を省略 にチェックを入れました。
[保存]のコマンドがないのに”別名で保存コマンド”を省略してしまうと
せっかくバッチ処理をかけても保存されないので意味がありません。
[OK]を押して実行させるとあとは自動で処理を行ってくれます。
最初に作った空のpngフォルダに、png形式に保存されたデータが入っていきます。
とてもらくちんですね。
バッチ処理は一度覚えておくととても便利な機能。
覚えていて損はないと思います。
以上【LINEスタンプ制作のコツ -③バッチ処理を使う】でした。